Tutorial Introduction au Blending – Une page pas à pas
Le Blending ? c’est pas si compliqué !
 e fille, en train de s’amuser à je ne sais plus quoi ! ! Et nous avons toutes des photos comme ça … c’est justement quelquefois celles qui sont le moins réussies que nous tenons à utiliser !
e fille, en train de s’amuser à je ne sais plus quoi ! ! Et nous avons toutes des photos comme ça … c’est justement quelquefois celles qui sont le moins réussies que nous tenons à utiliser !Le blending peut vraiment vous aider à sauver une photo
Commençons :
-
La photo de fond
– J’ouvre un nouveau document Photoshop 30 * 30 (ou PSE bien-sûr – ce Tuto va fonctionner indifféremment pour les 2 logiciels)
– J’insère la photo sur un premier calque et je la recadre en pleine page, plaçant Mila au centre.
Maintenant, je pars à la recherche d’un papier ou d’une texture que je vais pouvoir utiliser pour le Blending. Comme je viens de me procurer il n’y a pas longtemps les papiers Art Journaling Backgrounds – Bundle 2 de Laithas’ Design mon choix semble déjà s’orienter !

J’insère le papier Art Journalling Backgrounds_001_02 sur un nouveau calque.
Je le recadre, pour qu’il recouvre toute la photo, donc toute ma page. Aucune importance ici, si je l’étire en longueur ou en largeur.
Ce papier me cache donc ma photo, parce qu’il est en « mode de fusion normal »
C’est quoi le mode de fusion ?
Regardez au-dessus de la palette de calques, il y a un champs ou il y a écrit « Normal »
Cliquez sur la flèche à côté, voici plein d’autres « modes de fusion »
Ce sont les façons dont votre calque supérieur, le papier, va interagir avec le calque de dessous, la photo.
Il y en a beaucoup, mais pour l’instant, je ne vais pas tous vous les expliquer, nous allons simplement choisir « Produit »
Voici le résultat :
nous avons effectivement un « mélange » de la photo et du papier : la partie blanche derrière Mila se trouve colorée par le papier.
Par contre, ma puce est encore plus sombre qu’avant.
Pour améliorer cette situation, je vais devoir l’isoler, c’est à dire sélectionner juste ma petite fille, en d’autres mots la « détourer »
2. le détourage
 Je commence par éteindre l’oeil devant le papier, pour qu’il ne me gène pas pour l’instant, et je sélectionne le calque de la photo.
Je commence par éteindre l’oeil devant le papier, pour qu’il ne me gène pas pour l’instant, et je sélectionne le calque de la photo.
 A l’aide de « l’outil de sélection rapide » je commence à sélectionner la silhouette de la petite fille. Je la sélectionne soigneusement, en m’aidant des options ajouter ou enlever en haut dans la barre d’option de l’outil.
A l’aide de « l’outil de sélection rapide » je commence à sélectionner la silhouette de la petite fille. Je la sélectionne soigneusement, en m’aidant des options ajouter ou enlever en haut dans la barre d’option de l’outil.
Par contre sur les cheveux ou sur l’herbe près du pantalon, évidemment je n’y arrive pas vraiment, je vais à ce moment là, appuyer sur la touche « Améliorer le contour »
Une fenêtre s’ouvre, ma sélection apparaît sur fond blanc, ( je peux changer la couleur du fond par la touche en haut)

Je dessine avec le pinceau les bords a affiner, c’est magique, le logiciel trouve de lui même les cheveux. ici c’est vraiment facile, car ils sont bien isolés, le fond de la photo étant presque blanc. Je fais de même pour les petites mèches autour du visage, et cela va fonctionner tout aussi bien
 pour l’herbe sur le bas du pantalon ! !
pour l’herbe sur le bas du pantalon ! !
Une fois que je suis satisfaite de ma sélection,
je choisis dans le champs « sortie vers » -> « Nouveau calque avec masque de fusion »
et j’appuis sur « OK »
Le logiciel m’a créé un nouveau calque avec masque de fusion, représentant ma sélection.
Il a « éteint » la photo originale de Mila.
Très bien, remettons maintenant un peu d’ordre dans nos calques.
Je rallume la photo entière de Mila, celle du bas.
Je glisse le calque du papier de Laithas’s entre les deux photos et je rallume également le petit oeil devant.
Voilà où nous en sommes à cette étape :
le papier se trouve au dessus de la photo entière en mode « Produit »
Mila est isolée sur le calque du dessus.
Je fais maintenant une copie du papier ( j’active le calque, et je fais CTRL+J)
Puis je déplace ce nouveau calque sur le dessus de la pile.
Je change le mode de fusion de ce nouveau calque papier en « incrustation » – Rappelez-vous, c’est tout en haut de la fenêtre de calque, appuyer sur la petite flèche, et choisir « incrustation »
Pour que ce nouveau calque n’agisse que sur Mila, il faut encore faire un masque d’écrètage. Toujours avec ce dernier calque actif, faire « CTRL+ALT+G » dans Photoshop, ou bien « CTRL+G » dans PSE.
Et voilà, le mode « Incrustation » n’agit que sur Mila, et nous apporte une magnifique couleur lumineuse sur elle, et pas sur le reste de la photo !
Pas si mal ! Nous voici à la moitié environ de notre tutorial.
Bon, étape suivante, cela va être plus facile maintenant !
3. Le gros plan, sur le côté droit :
Pour faire le gros plan de Mila, vous l’aurez déjà deviné, on a déjà une photo détourée de Mila, nous allons la copier !
Nous sélectionnons les deux calques
(à l’aide de la touche CTRL), puis clic droit, et dupliquer les calques.
Sur le coup, on ne voit rien de changé, puisque nous avons exactement les mêmes calques par-dessus.
Il faut maintenant « déplacer et agrandir » ces calques

Comme je veux vraiment « beaucoup » agrandir la photo,il est nécessaire de dézoomer, pour pouvoir tirer la photo en dehors de la zone de travail.

Voilà, je voudrais la positionner environ comme cela.
Maintenant, pour apporter encore une lumière supplémentaire sur ce gros plan, ce n’est pas bien compliqué, j’ai simplement dupliqué le papier en mode incrustation. Celui qui se trouve sur le gros plan.
mais du coup, c’est trop clair, trop éblouissant…. réduisons donc un peu l’opacité du calque? Vers les 50 %… c’est pas mal du tout !
Ok… la base principale de notre page est plantée .. il ne reste plus qu’à animer un peu tout cela, apporter des éléments, un petit jeu de brush par-ci, par-là …

Je trouve le fond de ma photo un peu trop lisse, trop sage.
J’intercale encore le papier Laitha’s Design – Art Journalling Backgrounds_002_04 : celui là ->
Donc au-dessus de l’autre papier, sur la photo de fond,je l’étire pour couvrir toute la photo, je le mets en Mode « incrustation », je règle l’opacité à mon goût, j’ai choisi environ 60 %
4. Pour apporter un peu de mouvement : des Brush
Je rajoute un masque de fusion sur le premier papier et avec le pinceau, et des brushs de « Cvision, Mishmash Stamptash n9 », je tamponne quelques taches dans le masque de fusion : comme ceci ->

J’intercale encore un nouveau calque, en mode normal, sur lequel je tamponne d’autres taches, en bleu et en brun clair
5. Et puis nous avons presque fini, il ne manque plus que le texte :
J’ai écrit chacun des trois mots « Just have FUN », chacun sur un calque séparé, pour pouvoir les placer à mon goût, indépendamment les uns des autres. J’ai choisi la couleur en cliquant dans l’inscription rose du T-shirt. Et j’ai mis le texte en Mode de fusion « Lumière crue », pour qu’il ressorte bien, et se mélange avec le fond : Oui, les « modes de fusion » cela marche aussi pour le texte.
Je crois que nous sommes au bout : voilà la page terminée
Bravo à celles qui ont suivi ce tuto !
J’aimerai bien quelques petits messages en retour, savoir si ce tuto vous a été utile, s’il y a des points à améliorer, à détailler,
et en plus : j’aimerai bien que vous me fassiez voir vos pages !
Et revoici donc les références des produits utilisés : Laitha’s Design et les papiers utilisés ici sont : Art Journaling Backgrounds – Bundle 2
Au bout d’un certain temps, je me rends compte que les liens vers les produits de Laithas Design ne sont plus valables, peut-être que ce pack de papiers n’est plus en vente… Mais ce n’est pas bien grave, vous saurez bien en trouver d’autres !
A bientôt !


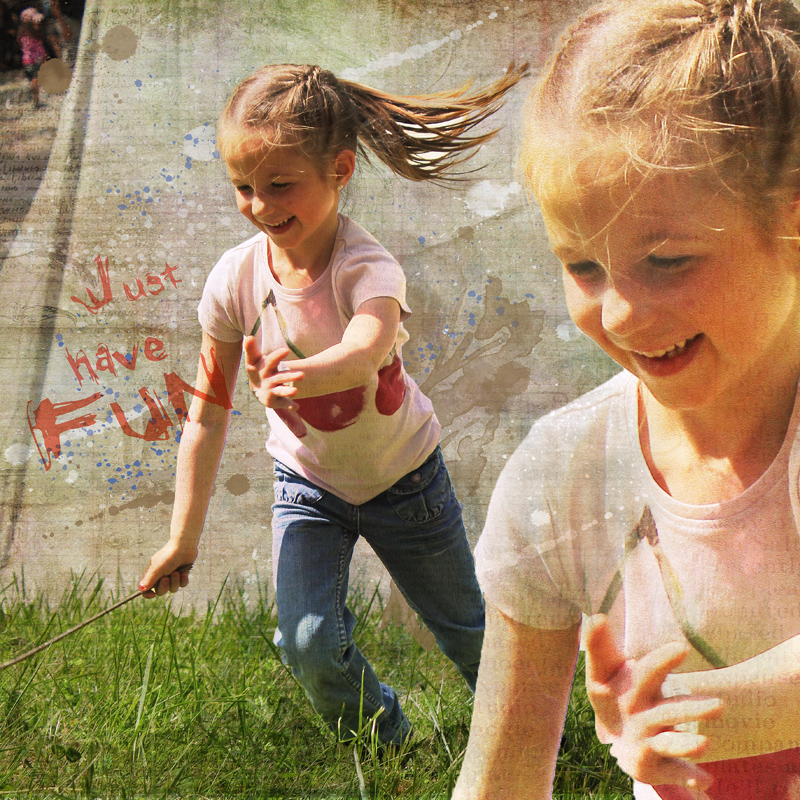












Merci Marie Claire !! Bon bah Yapluka……!
Les bons tutos ne se périment pas! J’ai l’intention de mixer carnet de voyage et procédés de scrap , ces explications vont m’être bien utiles.Merci pour ce partage très pédagogique.?
Merci Marie Claire, ton tuto est super, si j’avais su …
Je vais pouvoir m’éclater dans les détourages.
Bonne soirée et encore merci.
Cyanne.
Merci Marie Claire, pour ces tutos , je vais en avoir bien besoin, et génial de pouvoir les imprimer.
Bonne soirée.
Super l’idée de pouvoir imprimer tes tutos Marie Claire !
bonne idée et bon dimanche
Merci beaucoup pour ce tuto mis si gentiment à notre disposition ; cela va me rendre grand service, je commence seulement à utiliser ce logiciel et à faire du digiscrap. Merci donc, vraiment.