Tutorial coutures sous Photoshop
Oui ! on peut faire la couture sous Photoshop !
Et c’est d’ailleurs très amusant
On peut faire des choses dans ce genre …
et bien d’autres encore !
Commençons par une couture très simple …
Pour ceci il va falloir nous pencher un peu plus attentivement sur l’outil Brush
Brush = Pinceau Brush est le terme anglais, et pinceau le terme français correspondant. Il s’agit tout simplement comme le nom l’indique, du pinceau (ou du crayon si vous préférez qui va vous permettre de dessiner sous photoshop)
- Activer donc cet outil Brush
- Ouvrir le sélecteur de forme : toutes les brushs actuellement disponibles s’affichent … mais nous pouvons encore accéder à d’autres Brushs !
- Appuyer sur la petite flèche en haut à droite : dans cette liste déroulante, nous pouvons choisir d’autres familles de Brushs présentes par défaut dans Photoshop, ou bien charger des Brush libres, que nous trouvons sur le Net ( nous verrons cette partie tout à l’heure)
- Pour l’instant nous allons choisir la famille « Forme calligraphique »
A la question « Voulez vous remplacer les Brushs…. » dites « OK »
Nous avons maintenant ces Brush disponibles :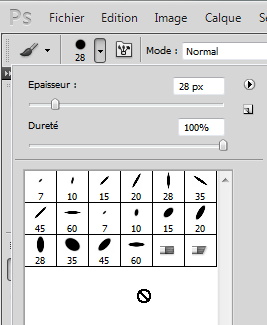
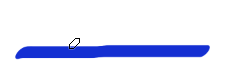 Bon, d’accord … mais cela ne ressemble vraiment pas à une couture !
Bon, d’accord … mais cela ne ressemble vraiment pas à une couture !
Ouvrez le Menu de l’outil Brush
Augmentez le pas
Lorsque vous arrivez à un pas d’environ 120, vous voyez que les traits de la Brush se séparent ….
Faites maintenant pivoter la Brush, jusqu’à la mettre quasiment à plat…
 ….
….OK … compliquons un peu ! ! (une couture toute droite, c’est ennuyeux ! !)
Une couture plus irrégulière avec des points qui partent un peu dans tous les sens … ! !
Jusque là, j’ai fait mes essais, en faisant des traits plus ou moins droits …
et si je faisais des changements de direction ?
Pas terrible,car dans la partie verticale, mes points ne suivent pas la direction de la souris …
On va arranger cela bien-sûr :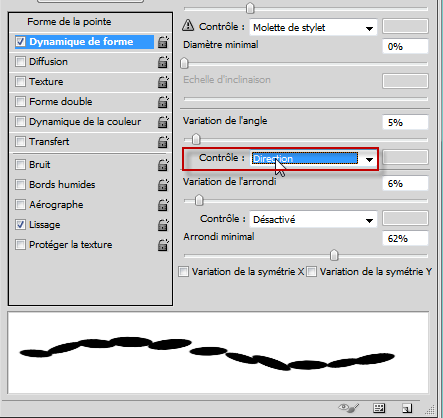
Réglez le Controle sur « Direction »
et refaites le même tracé …

…au dessus de mon calque texte, je crée un nouveau calque pour mes coutures, je choisis une couleur contrastante
j’active de nouveau mon outil Brush (qui est encore réglé comme précédemment)
et je commence à suivre le contour des lettres avec le tracé de la souris
J’arrive à faire des coutures qui suivent les lettres, tout dépends bien sûr de ma dextérité avec la souris, mon degré d’application, et puis ce qui est bien , je peux avoir envie de dépasser du bord des lettres, de faire des ratures …. etc
Jusque ici : je crois que tout est possible et équivalent dans PSE … (sauf peut-être le contrôle de la direction que je n’ai pas trouvé !???)
Activez à nouveau l’outil Brush, qui a gardé les mêmes réglages que précédemment
Dans la fenêtre « Tracé » il vous suffit maintenant d’appuyer sur l’icône « Contour du tracé avec la Forme »
(si cela ne marche pas, c’est peut être que vous êtes toujours sur le calque texte, et non pas sur un nouveau calque !?)
Et voilà une jolie couture qui suit bien le contours de mes lettres …
Des brush sur le net
Ensuite on peut bien-sûr également, trouvez d’autres Brush sur le Net …
voici un premier Set de Brush que j’aime bien utiliser : Brusheezy/1637 et avec lesquelles j’ai fait ces coutures :
Voici aussi un Set de Brush de Cestrelle
Et un Set très complet de ELRIC 888

Je n’ai mis que des liens de Brush gratuites … alors amusez vous !
Et surtout … si ce TUTO vous plait, laissez moi un petit commentaire, et montrez moi vos réalisations !

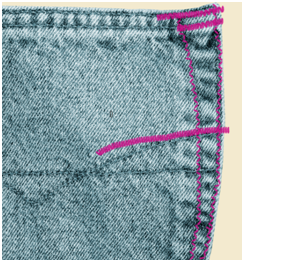
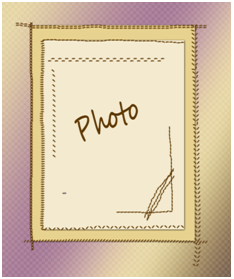
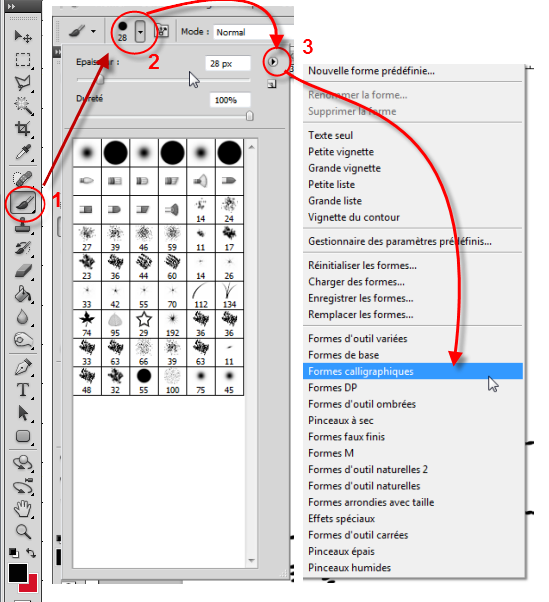
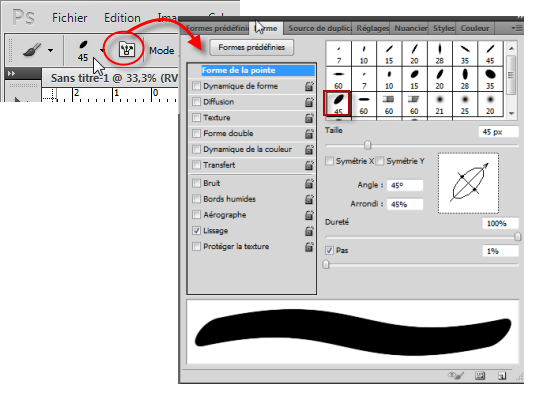
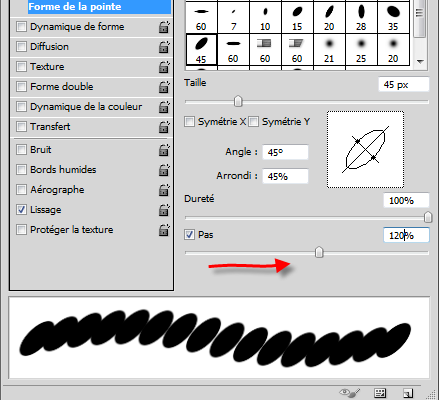
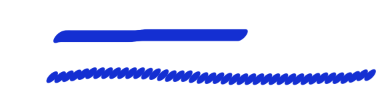
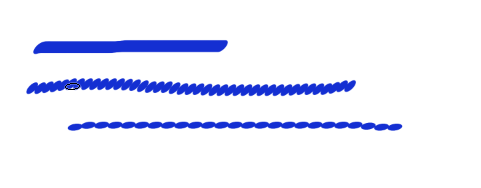
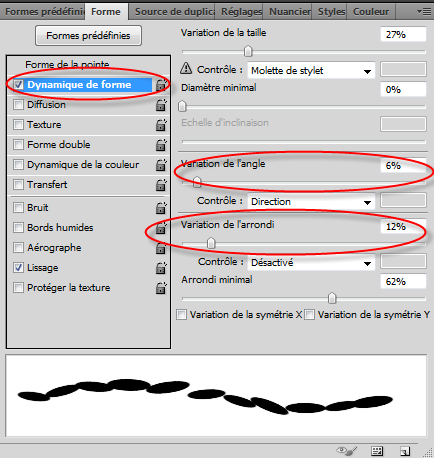
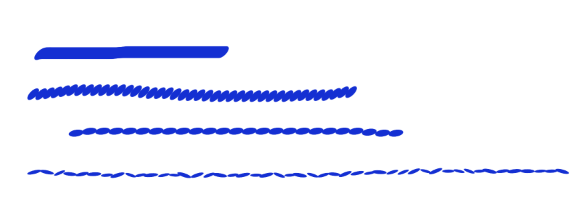
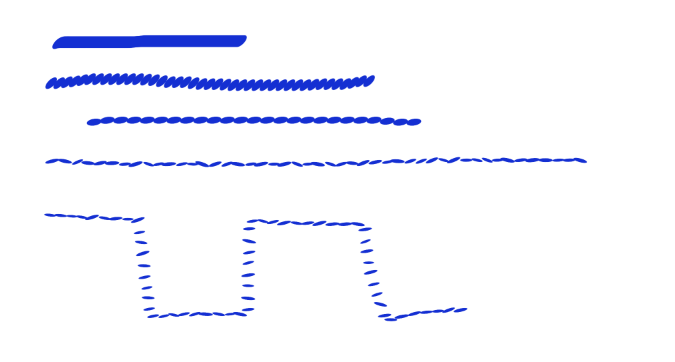
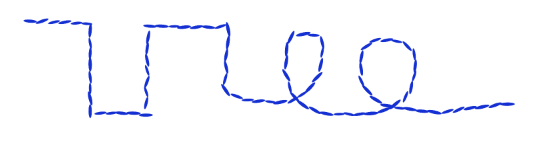
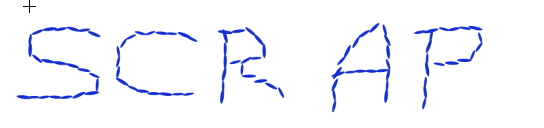
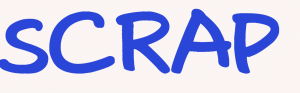

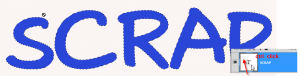

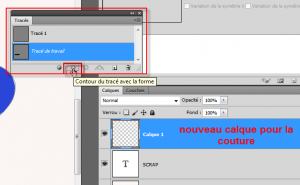
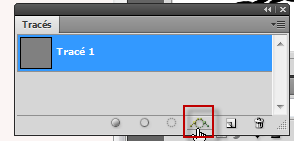
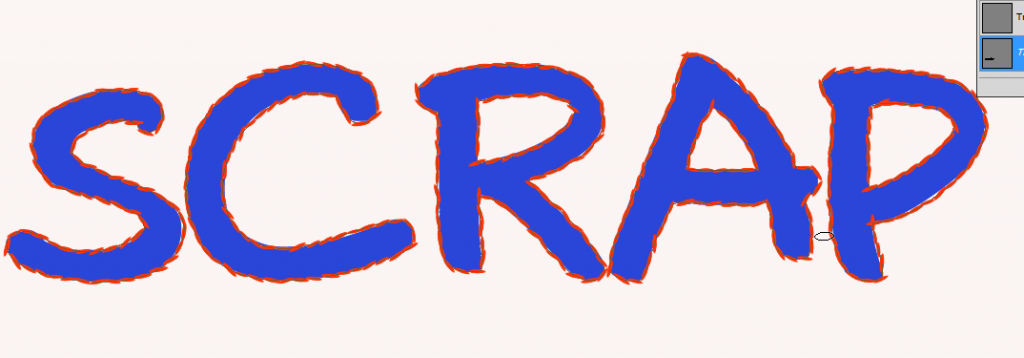
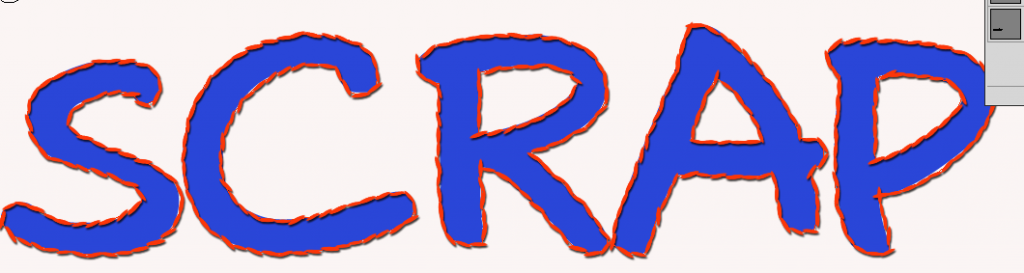
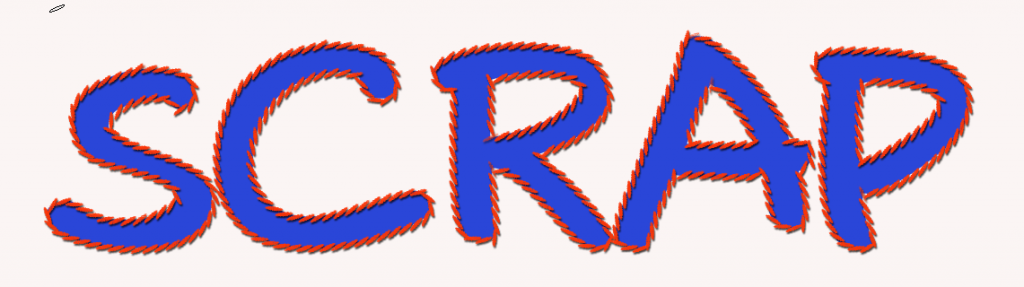


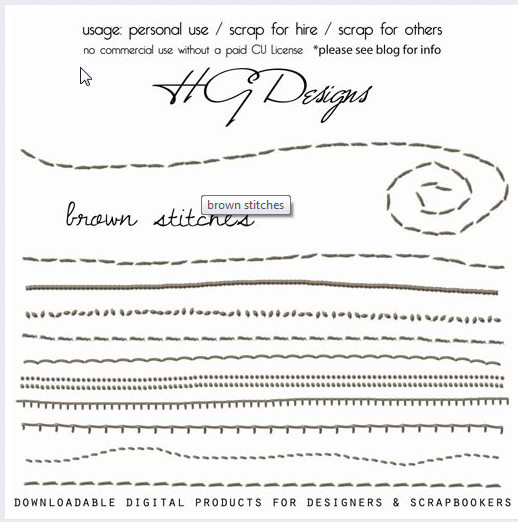

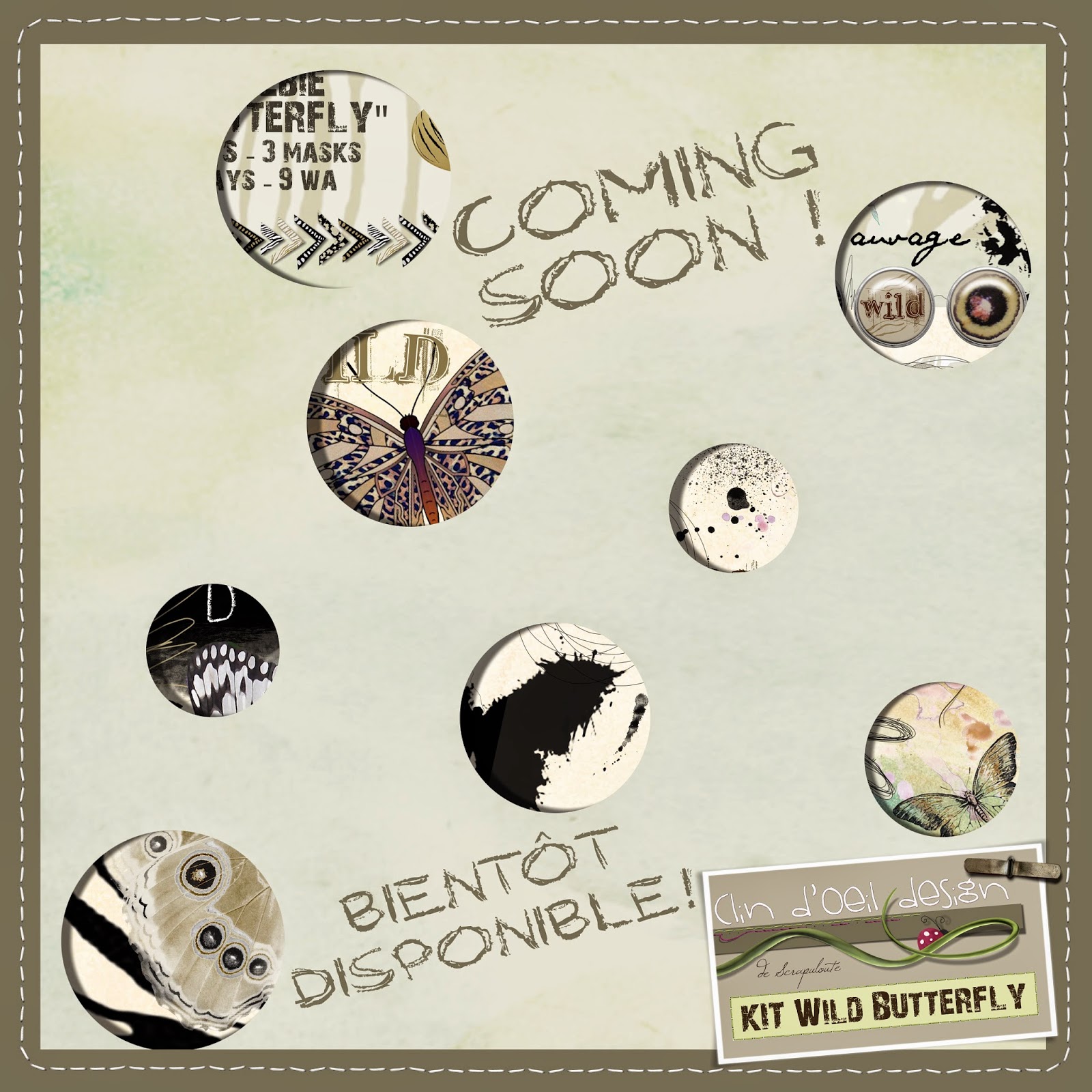
Ce tuto m\’a donné des bases pour dessiner des frontières dans une carte fantaisie. Un grand merci.
Toujours facile de repasser par chez toi, encore un tout grand merci pour le partage de ton génie…
intéressant tuto…je vais essayer de l’adapter pour corelldraw..biz
youppie ça marche…merci….
Génial, j’avais pas trouvé. Tes tutos répondent toujours tip top à ce que je cherche, merci beaucoup
Merci beaucoup pour tes explications. Je me demandais depuis longtemps comment faire des coutures
Oui, malheureusement en migrant mon blog vers WordPress, certaines images se sont perdues !
Je repasserai faire les rectifications très bientôt !
Merci de repasser … je promets que ce sera fait !
Marie-claire
Bonjour ,
je suis interessée par votre tuto mais helas les images ne s’affiche pas …
je reoasserai voir si vous avez pu resoudre ce problème, par avance merci
Ping : Tutorial Coutures sous Photoshop – Clin d'oeil Design
Merci Marie-Claire pour ce partage et pour le temps que tu y as consacré. Un tuto bien détaillé.
Bises
Merci Clara !
J'ai corrigé le lien ! …. Bon amusement
merci Beaucoup pour ce superbe tuto que j'expérimanterai dès que ce sera plus calme ..
je te signale juste une petite erreur : le lien de Cestrelle nous amène ….chez Elric
à très bientôt