Page de scrap La mosaïque
La mosaïque : Encore un classique que nous rencontrons au cours de notre vie de scrapeuse. J’en avais déjà fait, en profitant souvent de template. Dans ce tuto, nous allons créer notre grille nous même.
Ensuite il s’agira de jouer avec les couleurs pour animer notre page et créer cette mosaïque de couleur, en suivant notre grille.
C’est en regardant cette vidéo de Anika Lien- Clic , sur le blog de NBK Design, que j’ai eu l’idée de faire cette page. Cette vidéo, comme toujours, est en anglais, et vous m’avez demander une traduction et un petit coup de main pour la compréhension.
Voici donc mon interprétation
Plusieurs étapes pour nous amener au résultat
- La grille de travail
Evidemment, cette mosaïque repose sur une grille. Ouvrez votre document photoshop habituel, en 30 x 30 cms. La première chose à faire : déterminer notre grille. Nous allons donc nous rendre dans Edition-Préférences- Repères, grilles, tranches
Dans la partie « GRILLE » vous allez déterminer la densité de la grille, en d’autre mots la taille de vos carrés.
Regardez : si je demande un « PAS » de 2 centimètres, subdivision 1, je divise ma page en 15 carrés verticaux et 15 horizontaux. Si je demande un pas de 3 centimètres : je génère une grille de 10 x 10 carrés sur ma page.
Pour le moment, je vais garder ce pas de 3 centimètres : ce qui me permet d’avoir des carrés pas trop petits, ce qui sera plus facile pour la compréhension du tuto. Cela permet également d’avoir un nombre entier de carrés, qui se répartissent correctement sur la page, mes 30 cm de largeur de pages étant divisibles par 3.
Libre à vous de changer ces chiffres en fonction de la taille des carrés de grille que vous souhaitez obtenir.
Il faudra également aller dans le Menu « Affichage » et activer la ligne « Extra » pour voir la grille sur votre page de travail.
Ceci constitue donc uniquement une grille de repère, et n’est visible que pendant votre travail, pas sur la page terminée, bien évidemment.
Dans la vidéo de démonstration de Anika, elle appliquait une méthode légèrement différente, mais je pense que sa méthode est valable uniquement dans Photoshop CC2016-2017, je ne m’attarderais donc pas dessus, et préférant cette méthode plus universelle.
Cliquer sur une image pour la voir en grand, puis défiler avec la flèche à droite ou gauche
- La grille de la mosaïque
Nous allons maintenant à partir de cette grille invisible, créer un vrai quadrillage en traits noirs que nous pourrons afficher par-dessus la photo, si nous le voulons.
Pour ce faire, on va se servir d’un outil que j’ai très peu utilisé jusqu’à présent : « l’outil de sélection 1 rangée » qui va sélectionner un seul pixel sur toute la rangée.
- Positionnez le curseur sur la première ligne de grille horizontale, et faites un clic avec la souris. Zoomer si nécessaire pour être bien positionné sur la ligne de repère.
- Après avoir cliqué, on voit les pointillés de sélection activés sur un pixel de large, le long de toute la ligne horizontale
- On s’assure maintenant que l’option « Ajouter à la sélection » est activée dans les options de l’outil
- et on va sélectionner la deuxième ligne horizontale – puis la suivante, et toutes les autres.
- On retourne sur l’outil de sélection : pour aller activer l’outil de sélection 1 colonne et nous allons maintenant procéder de la même façon jusqu’à avoir sélectionné toutes les lignes verticales.
Nous avons donc maintenant une sélection représentant notre grille : toutes les lignes horizontales et toutes les lignes verticales.
- Allez maintenant dans « Edition » – « Remplir » et dans le rectangle contenu, choisissez NOIR.
- Renommez ce calque et appelez-le « GRILLE »
Voilà, vous avez une grille avec des traits de un pixel de large, en noir, sur votre page. Vous n’êtes pas sûre ? vous ne le voyez pas ? Désactivez la grille de repères pour vérifier ( Affichage – Extras)
Cliquer sur une image pour la voir en grand, puis défiler avec la flèche à droite ou gauche
- La photo et la mosaïque couleur sur cette photo
Vous pouvez maintenant placer un papier de fond sur votre page – et également placer la photo
Moi j’ai placé un papier de la col Artherapy3 MixedMedia, en couleur jaune et ma photo de ce paysage automnal que j’ai mis en mode de fusion « couleur plus foncé », ce qui a fait disparaître une bonne partie du bleu du ciel. Mais cela dépendra de votre choix de papier et de photo.
Il s’agit maintenant de commencer à jouer avec les couleurs et la mosaïque.
Dans le tuto d’Anika, elle sélectionne des carrés, et leur applique un style. Pour ce faire, vous pouvez charger par exemple les styles de la collection Artherapy2, ou d’autres à votre convenance.
Moi, je n’ai pas travaillé avec les styles, mais j’ai utilisé les overlay Photobombs de la collection Arthérapy3.
- Avec le calque « Grille » actif – J’ai sélectionné un carré : avec l’outil « baguette magique », dans les options de l’outil j’ai activé « ajouter à la sélection » pour sélectionner plusieurs carrés à la fois selon mon envie (il faut aussi activer l’option « Pixels contigüs »)
- Une fois un ou des carrés sélectionnés, j’active le calque de ma photo, je fais « CTRL+J » pour copier les carrés voulus.
- J’importe un « overlay Photobomb », et je créé un masque d’écrétage sur mon calque des zones de photos copiées.
- Je referai donc toutes ces mêmes étapes pour chaque carré, ou chaque série de carrés dont je veux changer la couleur.
- Il faut bien sûr faire bien attention à répartir les effets de façon harmonieuse sur toute la page.
- On peut jouer sur les carrés sélectionnés, l’overlay qu’on clippe dessus, et également le mode de fusion appliqué. C’est un travail de patience qui donnera le résultat et la variation des coloris.
Cliquer sur une image pour la voir en grand, puis défiler avec la flèche à droite ou gauche
- Les finitions
- Pour casser la rigidité des contours de la photo, et mieux l’intégrer dans l’arrière plan, j’ai tout simplement sélectionné certains des carrés, et je les ai effacés.
- Dans le bas de la page, j’ai disposé deux ou trois éléments de fleurs qui viennent se marier à la photo, ainsi qu’un Wordart.
- Le plus de ce tuto : Customiser la grille !
Notre calque grille est toujours là, normalement sur le dessus de notre pile de calques. Le tracé de la grille est un quadrillage de traits noirs, d’un pixel d’épaisseur, très discret donc. Mais voilà : il pourrait nous prendre l’envie d’en changer l’épaisseur, ou la couleur ? Voici quelques trucs et idées simples pour le faire !
J’active le calque de la grille.
- Pour changer la couleur, au dessus de la pile des calques, j’appuis sur la petite icône « verrouiller les pixels transparents ». Je vais maintenant dans le menu « Edition » et « Remplir ». Je peux choisir de remplir de blanc, de noir, ou d’une couleur au choix en me servant éventuellement de la pipette pour choisir une couleur de ma page.
- Pour en changer l’épaisseur, je peux me servir de l’outil contour ! J’active le panneau style de calque, je choisis un contour externe, de l’épaisseur et de la couleur souhaitée, et le tour est joué.
- Dans ma page personnelle, j’ai rajouté un masque de fusion et avec un pinceau, j’ai fait disparaître des morceaux de la grille vers le bord de la page, pour en atténuer le côté trop stricte.
Ouf, me voici enfin au bout de ce tuto, en commençant je ne pensais pas que ce serait si long d’expliquer tout cela !
Merci de votre lecture, et si ce tuto vous a plu n’oubliez pas qu’un petit commentaire fait plaisir  !
!
#Page de scrap Mosaïque #Overlay Photobomb #challenge technique #Mosaic



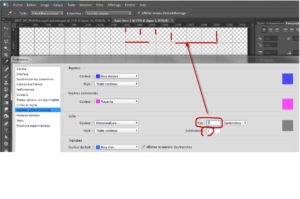














Coucou Marie Claire !!!
Merci pour ce tuto très sympa ! J’y ai passé pas mal de temps mais j’y suis arrivée !!! Faut trouver la photo qui s’y prête , mais j’ai beaucoup aimé ! Merci merci !
Ah oui ! la mosaïque ! un tuto qui avait eu un joli succès, et qui avait bien plût ! ….
j’espère voir une de tes pages faites avec … je vais surveiller ça !
j’ai admiré… et je viens de m’inspirer (de très loin)… de ta page avec Studio Scrap… j’aurais aimé faire mieux mais en ce moment pas beaucoup de temps pour scrapper
Merci pour cette générosité de partage
C est superbement bien expliqué
Merci Marie-Claire de prendre du temps pour nous faire ces tutos qui nous permettent de progresser.
J’espère trouver du temps ce week-end pour m’y mettre.
Ta page est superbe j’adore le rendu.
Merci beaucoup pour tout le travail que tu fourni afin que nous puissions faire de belles pages
Moi aussi je te dis MERCI pour cette traduction, quel boulot
Quel bonheur d’avoir une » Bonne fée » comme toi !!!!
Merci pour ce tuto MClaire, merci pour le temps passé à nous expliquer
tout cela, d’être disponible et toujours sympa.
Maintenant il n’y a plus qu’à….
Merci MClaire, tu es notre bonne fée !!!!
il n’y a plus qu’à….
Je suis admirative de tout ce que tu sais faire , et action, réaction…bravo, bravo!!!!
bonne soirée.
Tu es trop bonne pour nous,
là, plus le choix, je me dois d’arriver à quelque chose,
dès que je l’aurai imprimé…
Merciiiiiiiiiiiiiiiiiiiiiiii
Merci Marie Claire que de gentillesse de ta part
Ton aide est précieuse
(c’est imprimé et classé, vais pouvoir faire une page correcte !)
Wahou ! on va pouvoir activer nos neurones….. ça fait un peu peur toutes ces explications ! Je vais imprimer tout ça pour plus de facilité.
Merci Marie-Claire de nous prendre la main et nous accompagner si gentiment.
Merci Marie-Claire pour ce travail de Titan.