TUTORIAL : Des taches et textes plus réalistes
Des taches et textes plus réalistes ou bien les options de fusion avancées
Paulakesselring / adding-some-reality-to-brushes-splats-and-journaling
webdesigns.com/ /tutorial-realistic-paint-splashes-on-your-scrapbook-pages/
Je vois souvent des pages incroyables mais si vous y regardez de plus près, vous verrez que les polices et les taches de peinture ne s’intègrent pas à la texture du papier … Lorsque ces brosses et ces polices sont posées sans être intégrées dans la texture du papier sur lequel elles sont appliquées, elles ont l’air un peu fausses, presque comme si elles ne faisaient pas tout à fait partie de la page.
Moi je voudrais qu’elles aient cette apparence « gratté » « usé », intégrées dans la structure du papier.
Alors voici un petit truc pour ajouter de la «réalité» à vos brosses et votre journaling !
Mélanger deux couches par les options de fusion avancées :
J’ai ouvert un papier de fond sur lequel sur lequel je veux mettre mon texte mes éléments image:
1. J’ai ouvert ce fond de papier froissé et taché pour illustrer ce tutorial
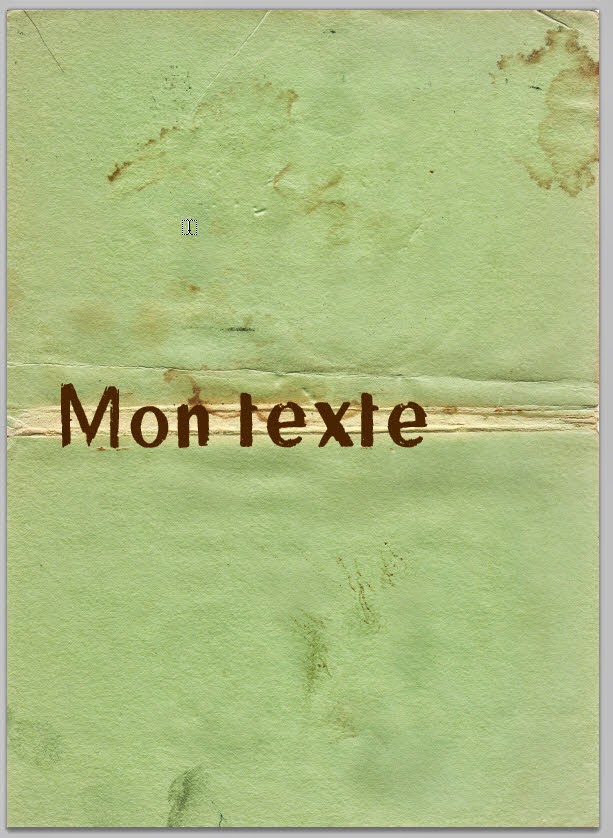
2. J’ai placé mon calque texte par dessus. J’ai écris un texte avec une police de mon choix ici Asylum
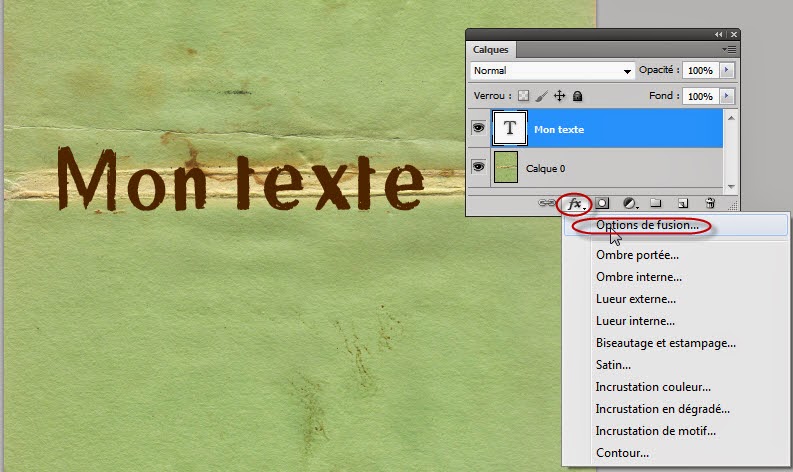 3. Maintenant commençons à nous amuser :
3. Maintenant commençons à nous amuser :
Je veux accéder options de fusion avancées de Photoshop, et il y a différentes façons de le faire. Soit passer par le menu Calque en haut de l’écran, sélectionnez Style de calque, puis sélectionnez Options de fusion.
Plus rapidement : Je sélectionne le calque dans la palette Calques, je clique sur l’icône Ajout de Style de calque en bas de la palette Calques et je choisis la ligne du haut « Options de fusion »
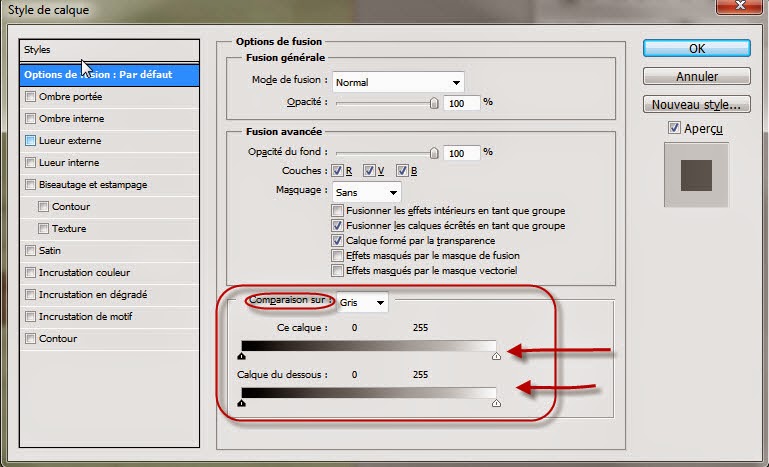
Ceci m’amène à la boîte de dialogue « Style de calque » (que nous utilisons souvent pour les ombres) dans la partie « Options de fusion »,
je trouve tout en bas la partie « Comparaison sur » qui m’intéresse ici :
Je veux faire croire que mon texte est écrit « dans » le pli du papier de fond et pour ce faire il faut que les plis du papier transparaissent à travers l’écriture.
Puisque j’ai sélectionné le calque de texte dans la palette de calque et que le fond (le papier froissé) est sur le calque au-dessous , je vais déplacer les curseurs de « Comparaison » – « Calque du dessous » :
Cela a l’air pas mal déjà, mais il y a un problème. Les zones où le fond de papier plissé transparaît dans l’écriture sont trop dures.
On voit soit le texte à 100 % ou le papier derrière à 100 %. J’ai besoin d’une transition plus subtile entre les deux pour aplanir les choses et le rendre encore plus réaliste et je le ferai dans l’étape suivante .
Pour aplanir le mélange et créer une transition entre les deux couches, je vais maintenir la touche « Alt » et tirer le curseur noir en arrière vers le gauche. Le fait d’appuyer sur la touche « Alt » fait que le curseur se sépare en deux comme nous pouvons voir ici :
Avec ce curseur noir maintenant divisé en deux, la partie gauche représente l’endroit où le mélange commence, et la partie droite celle où 100 % apparaît, et entre les deux la zone de transition. Je peux maintenant déplacer les deux moitiés indépendamment l’une de l’autre jusqu’à ce que je sois satisfait du résultats.
Je vais maintenant faire la même chose avec le curseur blanc pour faire apparaître de la même façon des zones et des reliefs dans les parties claires (highlight).
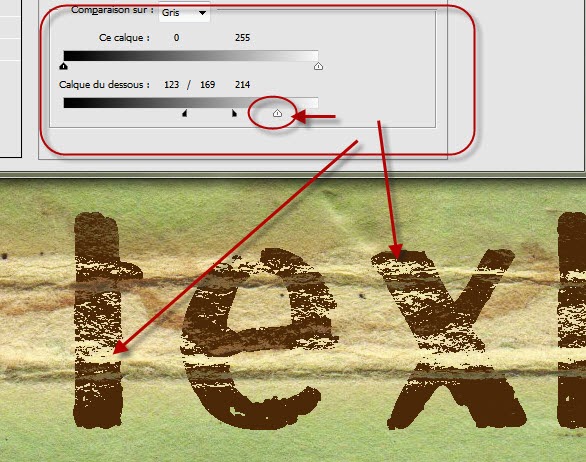 D’abord, je déplacerai le curseur blanc vers la gauche jusqu’à ce que je sois satisfait des plis clairs qui apparaissent à travers l’écriture :
D’abord, je déplacerai le curseur blanc vers la gauche jusqu’à ce que je sois satisfait des plis clairs qui apparaissent à travers l’écriture :
Voici encore une fois une vue « avant – après » , pour bien voir la différence !
Essayons encore quelques autres exemples :

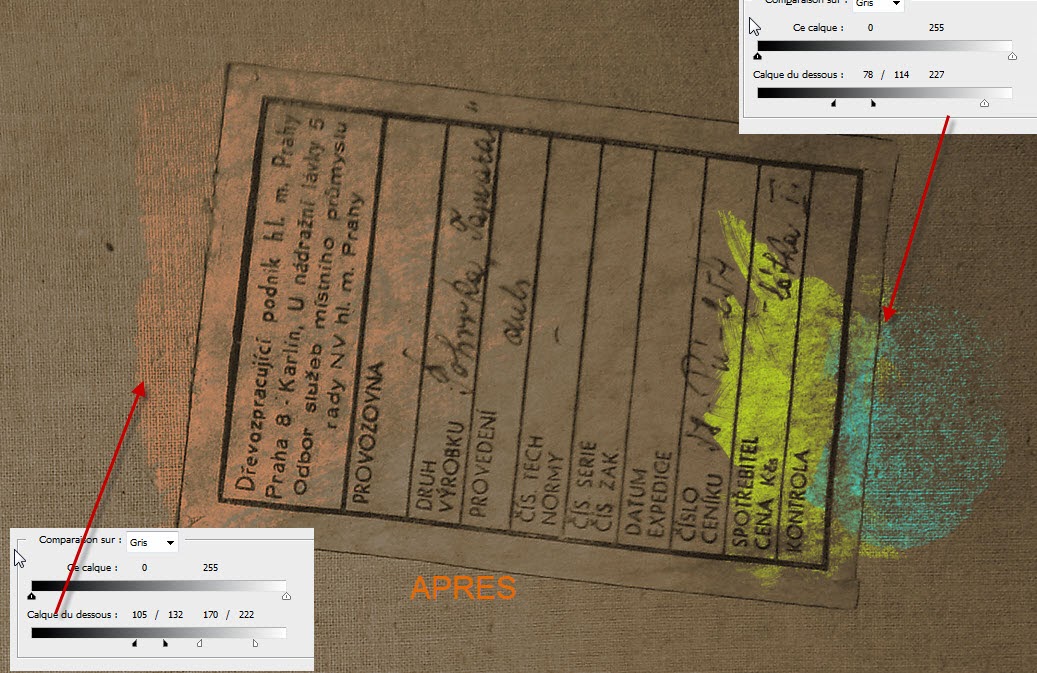

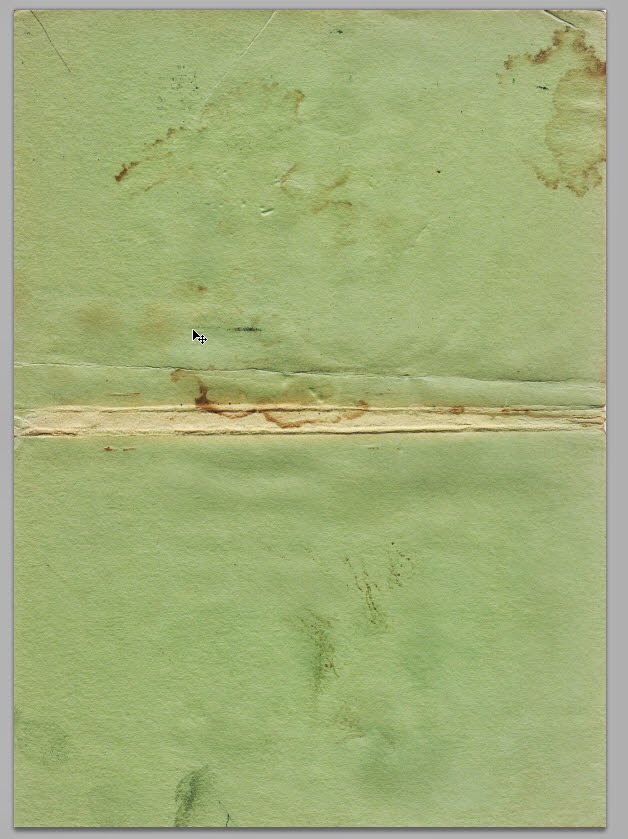
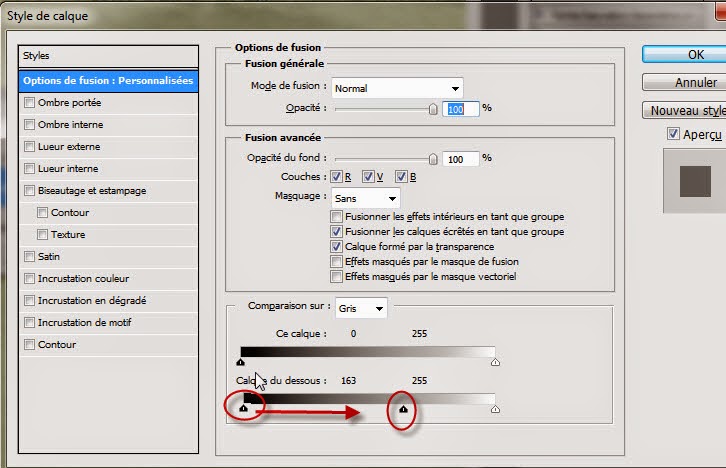
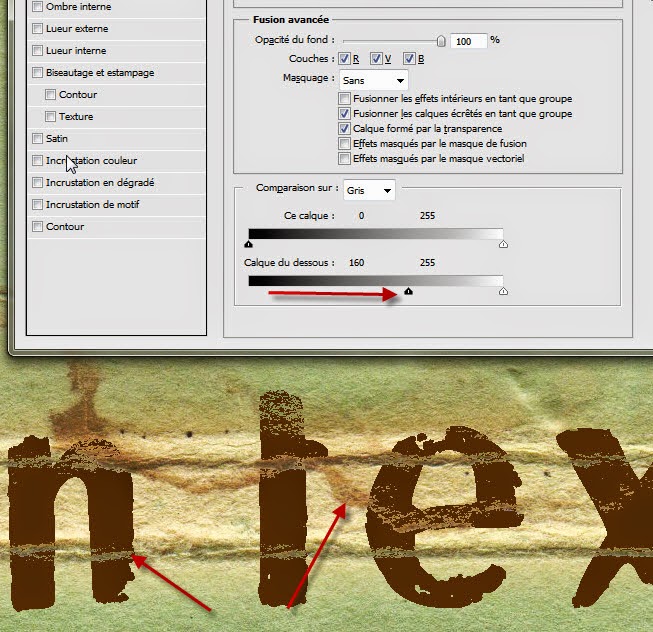
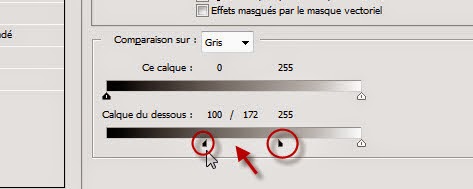
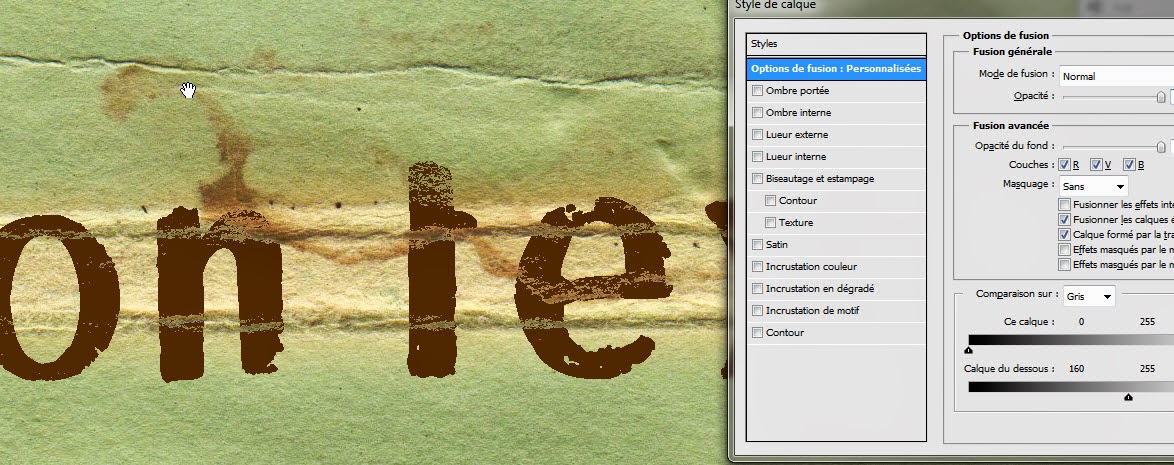
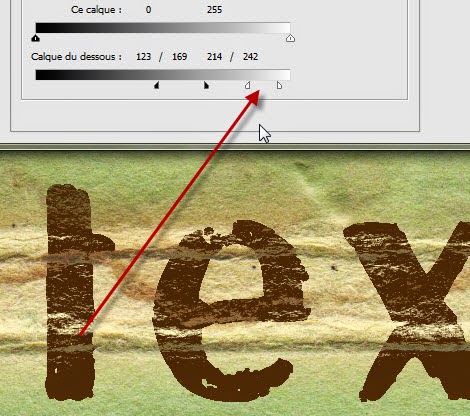
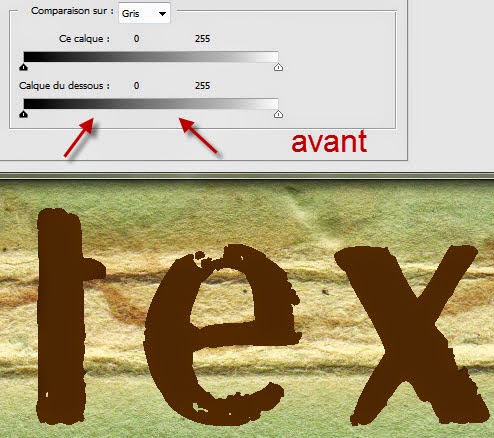
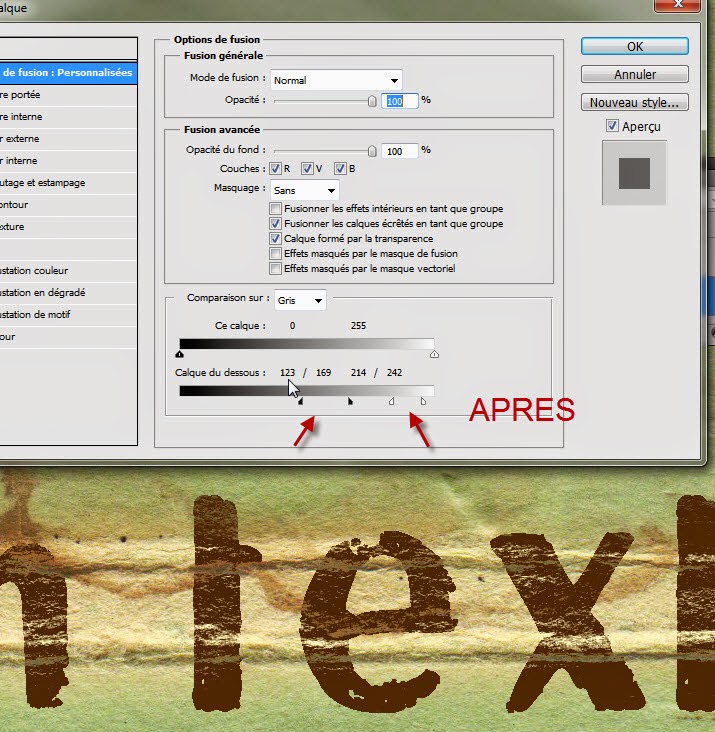
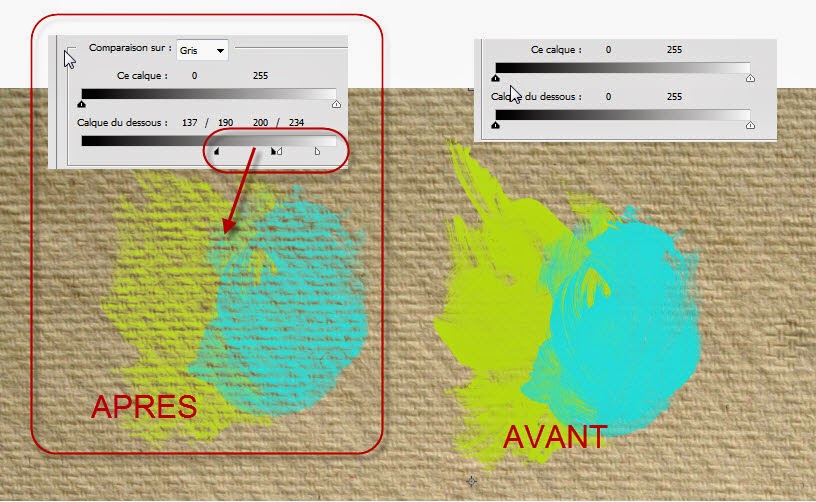
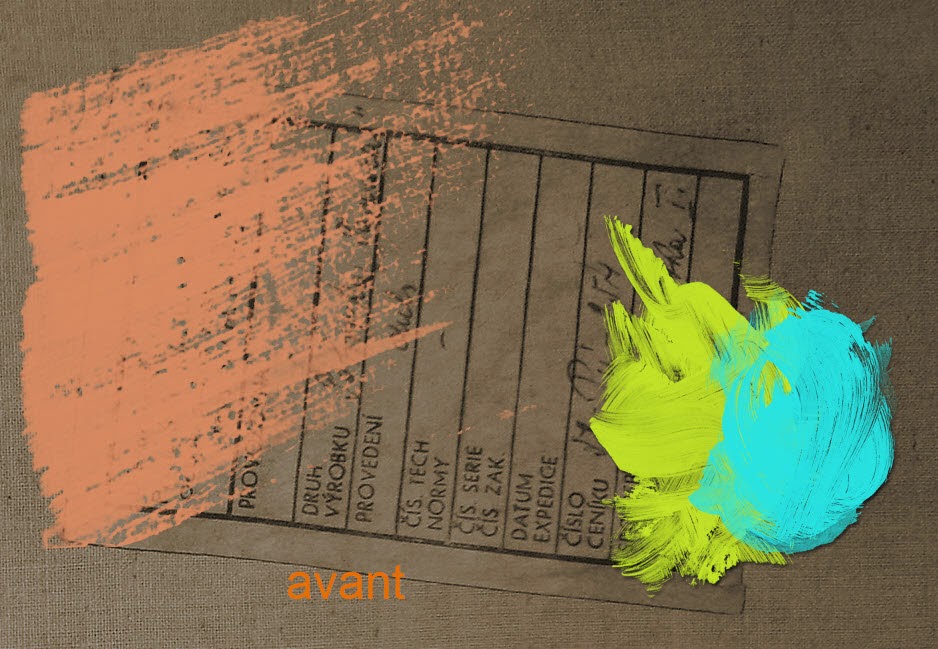
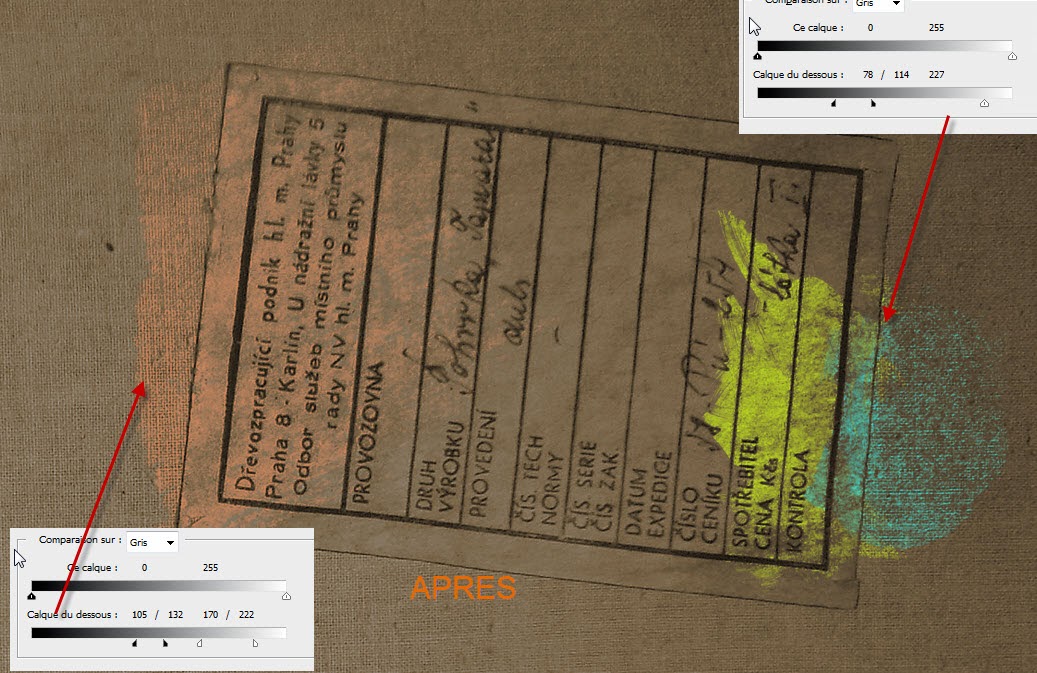

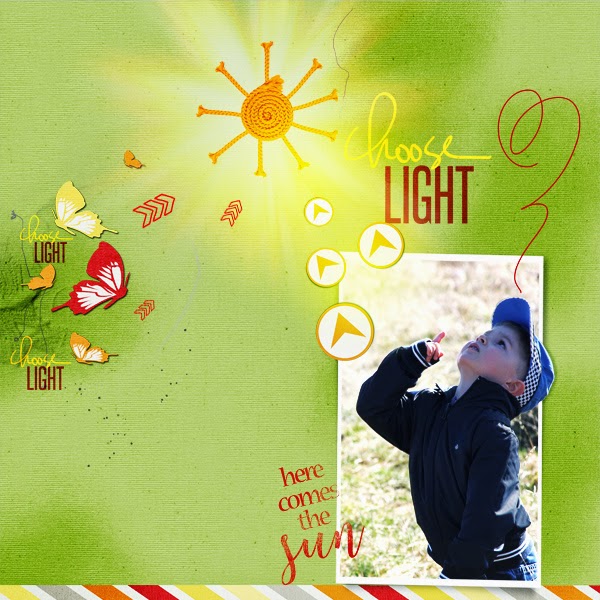

Tu es une vraie mine d’or, encore un petit passage par chez toi, et hop, je savais que tu avais ‘le truc pour’ un tout grand merci pour tous ces partages.
Merci Dom !

Je ne me souvenais plus la façon de faire cet incrustation … hop un petit tour sur ton superblog et tout est là. Merci encore Marie-Claire, tes tutos sont toujours très clairs et très agréables à suivre.
pardon pour la faute : CETTE incrustation ..
Holàlà, encore tant de choses à apprendre. C’est vrai que c’est bien plus réaliste ainsi.
Merci pour ce tuto très explicite qui nous permet de le mettre en pratique facilement…
Merci pour tous les tutos explicites que tu réalises et que l’on peut facilement mettre en pratique
Tu as parfaitement raison, Maury ! Je ne me suis jamais penchée sur la fonction « imprimer » je viens d’essayer, et ce n’est vraiment pas top, car par défaut, cela imprime TOUTE la page, avec les menus à droite et les commentaires et TOUT !
Bref, c’est moche ! mais maintenant que j’ai un BLOG WordPress, je peux installer des Plugins, et je viens d’en voir un sympa, qui permet de générer une belle version imprimable d’un article en PDF.
Je vais l’installer !
(Encore du boulot )
Il faut aussi que je trouve comment mettre des smileys dans les commentaires, je les trouve un peu tristes comme ça !
Ps : y a t il un turc pour tout imprimer d ‘un coup ???? ou faut il faire des captures d ‘écran ????
merci pour ce tuto Marie Claire , faut que je me l ‘imprime
Du super travail Marie Claire et qui as du te demander …..un certain temps!!! merci et bravo
je confirme, c'est bien la meilleure prof !!! merci…..
Moi aussi je me suis penchée sur ton tuto et j'y suis parvenu ! Un énooorme merci . Cytisia
Oh merci Pitiscrap, c'est gentil !
Merci Marie-Claire ! Tu es la meilleure prof pour Photoshop que je connaisse ! Trop facile avec toi.
Pitiscrap.